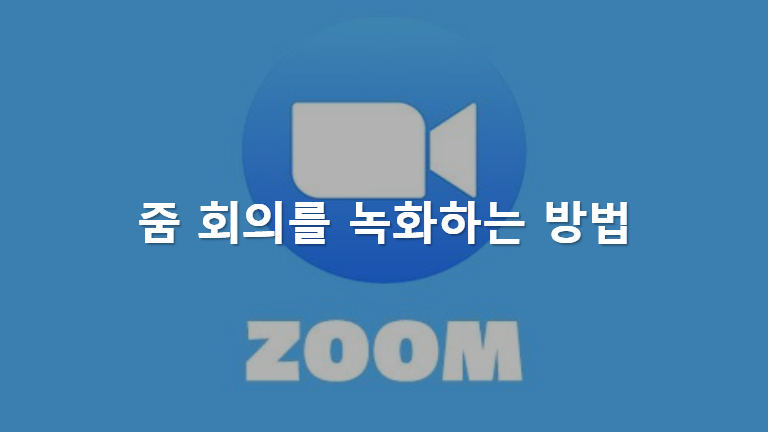코로나로 인해 원격 근무는 전 세계를 강타했고, 이제 원격 근무는 계속 유지될 것입니다. 이에 따라 접근성이 뛰어난 화상 회의 및 웨비나 앱의 필요성은 필수가 되었습니다. 줌은 구글 Meet 및 마이크로소프트 팀즈와 유사한 협업 및 온라인 회의 도구로, 이러한 앱 중 하나입니다. 이 앱은 프로그레시브 웹 앱을 통해 가정용 운영 체제, 안드로이드 및 iOS 기기, 최신 크롬북에서 작동합니다. 전용 앱을 통해 소니 브라비아 TV에서도 사용할 수 있습니다.
줌의 세션은 대부분 일회성으로 진행되지만 아카이브 또는 교육 목적으로 미팅을 기록으로 남기고 싶을 수도 있습니다. 줌 미팅을 녹화하려면 앱 내에 녹화 기능이 있습니다. 이 단계별 튜토리얼에서는 화면 녹화 소프트웨어를 사용하지 않고 줌 웹 세미나를 녹화하는 방법을 보여드립니다.
목차
줌에서 회의를 녹화하는 방법
줌에서 회의를 녹화하는 방법에는 두 가지가 있습니다. 하나는 로컬 녹화이고 다른 하나는 클라우드 녹화입니다.
로컬 녹화
로컬 녹화는 윈도우, 맥OS 및 Linux 기기에서 지원되지만 모바일 기기에서는 작동하지 않습니다. 이 경우 녹화 파일은 기기의 로컬 저장소에 저장됩니다. 기본적으로 이러한 녹화 파일은 컴퓨터의 문서 폴더 내 줌 폴더에서 찾을 수 있습니다.
클라우드 녹화
줌은 클라우드 스토리지에 파일을 저장하는 클라우드 녹화도 지원합니다. 이 기능은 프로, 교육, 비즈니스 및 엔터프라이즈 구독자만 사용할 수 있습니다. 하지만 로컬 녹화와는 달리 안드로이드 기기는 물론 아이폰과 아이패드에서도 사용할 수 있으므로 구독에 투자할 만한 가치가 있습니다.
녹화를 마친 후에는 로컬 녹화처럼 미팅의 줌 클라우드에서 파일을 다운로드하여 공유할 수 있습니다.
줌에서 회의를 녹화하는 방법
실제 녹화의 경우 두 유형 간에 차이가 없습니다. 줌 통화 녹화를 시작하려면 화면 하단의 녹화 버튼을 선택하세요. 이 컴퓨터에 녹화할지 아니면 클라우드에 녹화할지 묻는 팝업이 나타납니다. 녹화를 시작하면 화면 왼쪽 상단에 빨간색 표시등이 나타나 녹화가 진행 중임을 알립니다.
줌은 녹화를 제어할 수 있는 세 가지 옵션을 제공합니다. 일시정지 버튼 또는 중지 버튼을 사용하여 언제든지 녹화를 중지하고 다시 시작할 수 있습니다.
자동 녹화 활성화
줌 계정으로 자동 녹화를 설정할 수도 있습니다. 이렇게 하려면 줌 웹 포털로 이동하여 녹화 설정을 조정하세요.
- 메인 페이지에서 오른쪽 상단에 있는 파란색 내 계정 버튼을 클릭합니다.
- 왼쪽 메뉴에서 설정을 클릭한 다음 녹화 탭을 선택합니다.
- 이 메뉴에서 자동 녹화를 켤 수 있는 옵션을 찾을 수 있습니다. 슬라이더를 토글하여 자동 녹화를 켭니다.
줌 계정 구독에 따라 추가 옵션이 표시됩니다. 로컬 컴퓨터에 녹화 및 클라우드에 녹화. 개인의 필요에 따라 해당 옵션을 켜세요. 구독자는 특정 사용자 및 그룹에 대한 녹화 옵션을 제어할 수도 있습니다.
간단한 줌에서 회의를 녹화하는 방법
줌은 앱에서 간편하게 사용할 수 있는 몇 가지 녹화 옵션을 제공합니다. 한편, 줌 웹 포털을 통해 로그인하면 녹화 프로세스를 조정할 수 있는 몇 가지 설정을 찾을 수 있습니다. 화상 회의의 외관을 업그레이드하고 싶으시다면 스마트폰을 전문가용 줌 웹캠으로 전환하세요. 유료 구독자라면 클라우드 녹화 기능을 활용하여 로컬 스토리지 관리의 번거로움을 없앨 수 있습니다. 아래 링크를 사용하여 안드로이드 기기에 줌 앱을 다운로드하세요.