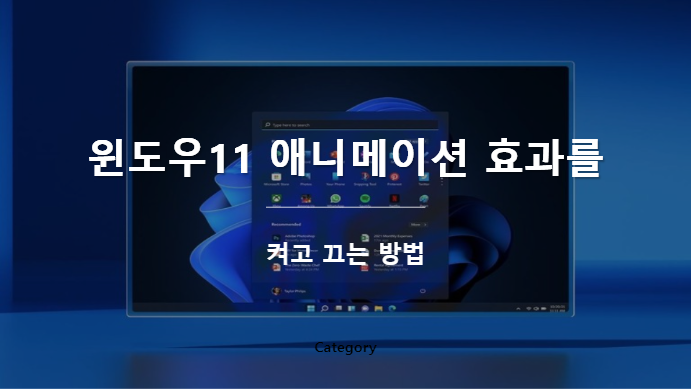마이크로소프트가 윈도우 11을 처음 출시했을 때 독특한 애니메이션과 시각 효과로 많은 사용자에게 감탄을 주었습니다. 또한 윈도우 11에는 완전히 새로운 파일 탐색기 인터페이스, 새로운 설정 앱 등이 있습니다.
이 윈도우 11운영 체제를 한동안 사용했다면 운영 체제에서 사용하는 다양한 애니메이션에 대해 알고 있을 것입니다. 응용 프로그램 열기, 최소화, 최대화 및 닫기와 같은 많은 작업에 대해 서로 다른 애니메이션이 있습니다.
애니메이션과 같은 시각적 효과는 윈도우 11을 더욱 멋지게 만들어 주지만 시스템의 리소스를 소모합니다. 더군다나, 구형 컴퓨터/노트북에서 윈도우 11을 실행하는 경우 애니메이션으로 인해 지연 또는 배터리 소모 문제가 발생할 수 있습니다.
한 마디로 말해 윈도우 11의 애니메이션 효과는 컴퓨터 속도를 저하시키고 배터리 수명에 영향을 줄 수 있습니다. 따라서, 윈도우 11 컴퓨터의 속도를 높이는 가장 좋은 방법은 모든 애니메이션 효과를 끄는 것입니다. 윈도우 11에서 애니메이션 효과를 끄면 인터페이스가 덜 매끄럽고 유동적이지만 확실히 성능이 향상되고 배터리 수명이 연장됩니다.
윈도우 11에서 애니메이션 효과를 비활성화하는 방법
아래에서는 윈도우 11에서 애니메이션 효과를 비활성화하는 몇 가지 간단한 단계를 공유했습니다. 시작하겠습니다.
1. 윈도우 11에서 애니메이션 효과 비활성화하기
윈도우 11에서 애니메이션 효과를 비활성화하는 가장 좋은 방법은 접근성 설정을 변경하는 것입니다. 윈도우 11에서 애니메이션 효과를 비활성화하는 방법은 다음과 같습니다.
- 윈도우 11 시작 버튼을 클릭하고 설정을 선택합니다.
- 설정 앱이 열리면 접근성 탭으로 전환합니다.
- 오른쪽에서 시각 효과를 클릭합니다.
- 시각 효과에서 애니메이션 효과 토글을 끕니다.
- 원하는 경우 투명도 효과를 끌 수도 있습니다. 이 기능을 활성화하면 일부 Windows 배경을 약간 투명하게 만드는 기능입니다.
2. 윈도우 11에서 애니메이션 효과를 활성화하는 방법
마음이 바뀌어 윈도우 11에서 애니메이션 효과를 다시 활성화하려면 다음 단계를 따르세요. 윈도우11에서 애니메이션 효과를 활성화하는 방법은 다음과 같습니다.
- 윈도우 시작 버튼을 클릭하고 설정을 선택합니다.
- 설정 앱이 열리면 접근성 탭으로 전환합니다.
- 접근성의 오른쪽 창에서 시각 효과를 탭합니다.
- 시각 효과에서 애니메이션 효과 토글을 켭니다.
이제 끝입니다! 윈도우11 에서 애니메이션 효과를 켜고 끄는 방법을 알아보았습니다. 윈도우 11에서 애니메이션 효과를 비활성화하는 데 도움이 더 필요하면 댓글로 알려주세요.