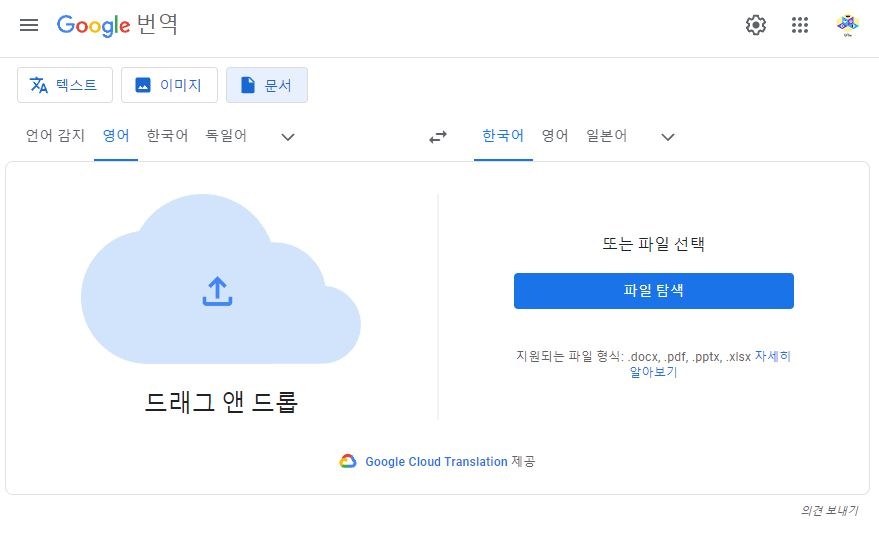작업을 더 효율적으로 마무리하거나 읽기 쉽게 하기 위해 때로는 PDF 파일의 내용을 한국어로 번역해야 하는 경우가 많습니다. 따라서 이 글에서는 구글 크롬으로 PDF 문서를 무료로 번역할 수 있는 자세한 단계를 설명합니다. 구글 크롬 외에도 무료로 사용할 수 있는 다른 방법들도 함께 소개합니다.
구글 크롬으로 PDF 번역 하기
구글 번역은 많은 사람들이 사랑하고 신뢰하는 매우 권위 있는 번역기입니다. 단락 번역뿐만 아니라 때로는 전체 문서와 웹 페이지 번역에도 도움을 줍니다.
1단계. 구글 번역(여기)은 온라인 번역기이기 때문에 기기나 시스템의 제약을 받지 않으며, 인터넷만 있으면 URL을 조회하여 번역 진행 과정에 들어갈 수 있습니다.
2단계. 구글 번역은 텍스트, 문서, 웹사이트 번역에 도움을 주는 것을 볼 수 있습니다. 따라서 PDF를 번역하려면 가운데 “문서”를 선택해야 합니다. 그러면 docx, pdf, pptx 또는 xlsx 파일 형식 업로드를 지원하는 것을 볼 수 있습니다. ‘컴퓨터 찾아보기’를 클릭하여 로컬 파일에서 업로드할 번역할 PDF를 선택합니다. (PDF 파일은 300페이지 이내로 유지하세요.)
3단계. 오른쪽 상자의 언어 표시줄에서 대상 언어를 선택하고 ‘번역’을 클릭하여 번역을 진행합니다. 번역이 완료되면 파일 화면 오른쪽 하단에 “번역 다운로드” 버튼이 표시되며, 이를 클릭하여 다운로드합니다.
구글 독스로 PDF를 번역하는 방법
구글 독스는 동료들과 매우 쉽게 공동 작업할 수 있는 온라인 문서 편집기입니다. 물론 여기에 포함된 기능을 주의 깊게 살펴본다면 놀라운 기능을 많이 발견할 수 있습니다. 구글 독스를 사용하여 PDF를 워드로 변환할 수 있을 뿐만 아니라 PDF 번역도 할 수 있습니다.
1단계. 먼저 구글 드라이브 웹 페이지(여기)에 들어가서 “내 드라이브” 아이콘을 클릭한 다음 “파일 업로드”를 선택하여 작업으로 가져올 번역 파일을 선택합니다. 업로드가 완료되면 오른쪽 하단에 알림 메시지가 표시됩니다.
2단계. 방금 업로드한 PDF를 선택하고 마우스 오른쪽 버튼을 클릭하여 열기 방법을 선택하여 구글 문서도구에서 PDF를 엽니다.
3단계. 일반적으로 몇 초 후에 PDF 파일을 열 수 있습니다.
리본 왼쪽 상단의 ‘도구’로 이동 > ‘문서 번역’ 클릭 > 팝업 창에서 번역된 문서 이름과 대상 언어를 설정 > ‘번역’을 클릭합니다.
마이크로소프트 워드로 PDF를 번역하는 방법
마이크로소프트 워드는 호환성이 뛰어난 문서 편집 도구이자 관리 도구입니다. 따라서 작동에 대해 충분히 알고 있으면 업무 효율성이 엄청나게 향상될 수 있다는 것을 알게 될 것입니다. PDF, 워드 및 기타 다양한 형식을 탐색하고 편집하는 데 도움이 될 뿐만 아니라 때로는 사진을 추가하고 편집할 수도 있습니다. 동시에 번역 작업이 있는 경우 때로는 함께 작업을 완료할 수도 있습니다.
1단계. 마이크로소프트 워드에서 PDF 파일을 열 수 있습니다.
2단계. 왼쪽 상단 모서리의 ‘검토’로 이동하여 ‘번역’을 클릭합니다. 여기에는 두 가지 방법이 있습니다: 번역할 지역을 선택하거나 전체 문서를 직접 번역할 수 있도록 선택 항목 번역과 문서 번역이 있습니다.
3단계. 번역 방법을 선택하면 브라우저 오른쪽에 기능 상자가 표시됩니다. 번역 대상 언어를 선택하고 “번역”을 클릭하여 번역 진행 과정에 들어갈 수 있습니다.