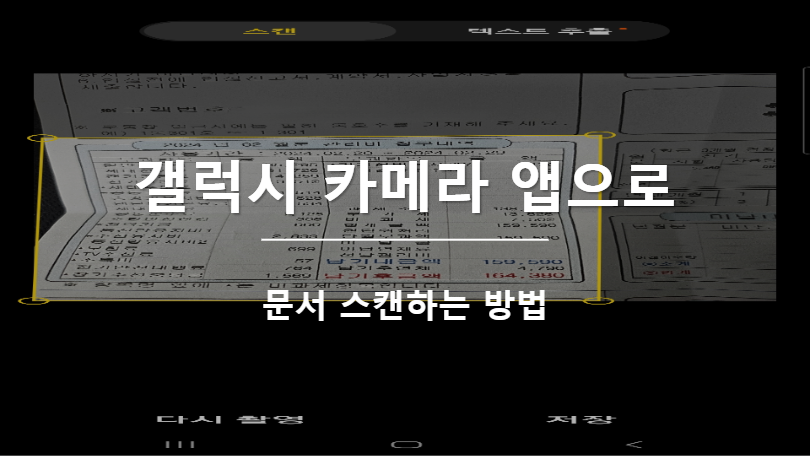읽는 시간 2 분
대부분의 최신 스마트폰은 고해상도 사진을 문제없이 촬영할 수 있습니다. 따라서 증명서, 영수증, 공과금 청구서, 신분증 등 실물 문서에 있는 텍스트와 이미지를 그대로 담아낸 후 큰 품질 저하 없이 다시 인쇄할 수도 있습니다.
대부분의 핸드폰에서 이러한 종이 문서를 스캔, 편집, 공유하려면 타사 스캔 앱을 설치해야 합니다. 하지만 최신 삼성 갤럭시를 소유하고 있다면 이러한 앱 없이도 스캔할 수 있습니다. 삼성의 기본 카메라와 통합된 마이크로 소프트 오피스 앱을 사용하면 번거로움 없이 문서를 스캔할 수 있습니다.
갤럭시 카메라로 문서를 스캔하는 방법
삼성 갤럭시 핸드폰을 소유하고 있다면 중요한 문서를 한 페이지로 간편하게 스캔하여 즉시 공유할 수 있습니다. 카메라 앱을 열고 다음 단계를 따르세요.
- 종이를 평평하고 안정된 표면(가급적 종이의 색상과 대비되는 표면)에 배치합니다.
- 다른 물체를 찍을 때와 마찬가지로 문서에 카메라 초점을 맞춥니다.
- 카메라가 종이를 감지하고 가장자리를 따라 강조 표시한 다음 스캔하라는 노란색 메시지를 표시합니다.
- 노란색 스캔 프롬프트를 누르고 담아낸 이미지의 모서리 부분을 드래그하여 스캔 영역을 적절히 조정합니다.
- 저장을 탭하고 사진 갤러리에서 스캔한 문서에 접속합니다.
마이크로 소프트 오피스 앱을 사용하여 여러 페이지를 스캔하는 방법
삼성 갤럭시에 마이크로 소프트 오피스가 설치되어 있는 경우, 고급 스캔 방법을 사용할 수 있습니다. 마이크로 소프트 오피스를 사용하면 여러 문서나 페이지를 스캔하여 하나의 PDF 파일로 병합해 저장할 수 있습니다. 다음 단계를 따르세요.
- 평평하고 안정적인 표면에 용지를 배치합니다.
- 마이크로 오피스를 열고 오른쪽 하단의 작업 탭을 누릅니다.
- PDF로 스캔을 탭하여 카메라 스캔 도구를 실행합니다.
- 문서 주변에 하이라이트가 표시되어야 합니다.
- 담아낸 버튼을 탭하고 모서리 지점을 조정하여 최대한 정확하게 스캔한 다음 확인을 탭합니다.
- 왼쪽 하단의 추가를 탭해 페이지를 추가로 스캔하고 위 단계를 반복합니다. 원하는 만큼 페이지를 추가할 수 있습니다.
- 마지막 페이지를 스캔한 후 오른쪽 하단의 완료를 탭합니다.
- 여러 페이지로 구성된 PDF 문서를 마이크로 오피스에서 공유하고 편집할 준비가 완료됩니다.
삼성 갤럭시에 마이크로 소프트가 사전 설치되어 있지 않은 경우 갤럭시 스토어에서 다운로드할 수 있습니다. 때로는 무료 모바일 스캐너 앱 중 하나를 사용해 볼 수도 있습니다.