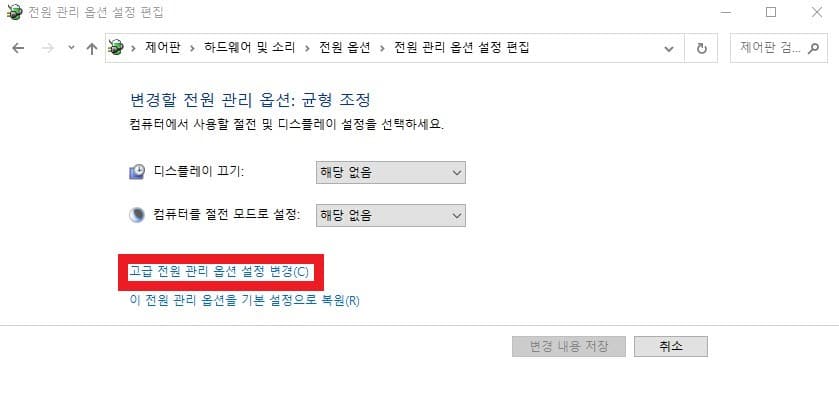윈도우 10을 이용하는 사용자라면 프리징 현상을 누구나 경험해봤을겁니다. 간헐적으로 먹통이 되며 멈추는 프리징 현상이 자주 나타나는데요. 윈도우10 프리징 현상은 여러가지 원인에 의해서 나타나지만 정말 간단하게 해결해볼 수 있는 방법을 5가지를 공유하고자 합니다.
목차
윈도우10 프리징 현상 해결방법
윈도우를 제공하고 있는 마이크로소프트 사에서는 각종 오류나 버그의 개선을 위해 주기적으로 피드백을 수집하고 있습니다. 이때, 컴퓨터를 사용하면 소위 프리징 현상이 나타날 수 있는 만큼 피드백 설정을 변경하는것이 좋습니다.
1. 피드백 진단 설정 끄기
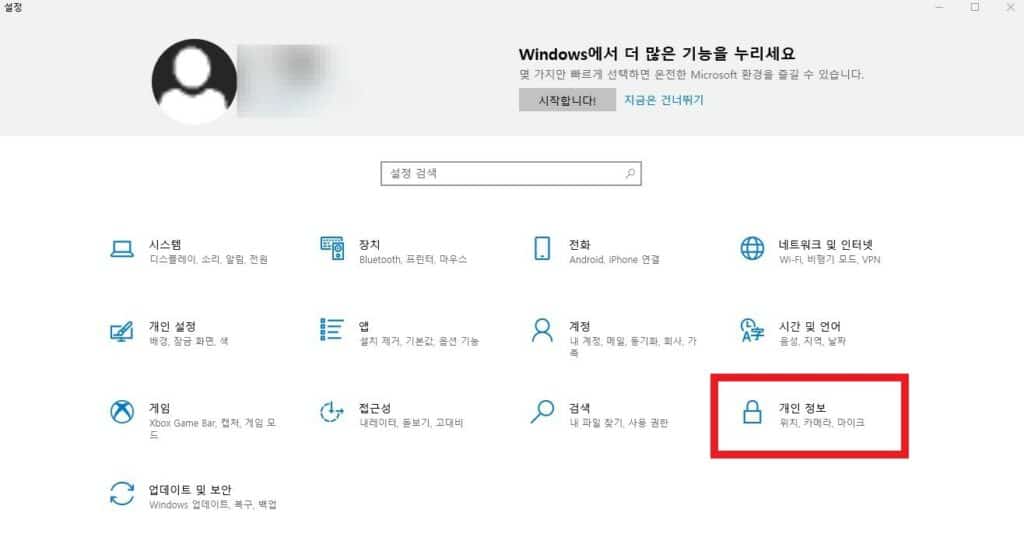
1. 키보드의 윈도우 버튼 혹은 시작 버튼을 누른 후 설정으로 들어갑니다. 그 후 [개인정보]로 들어갑니다.
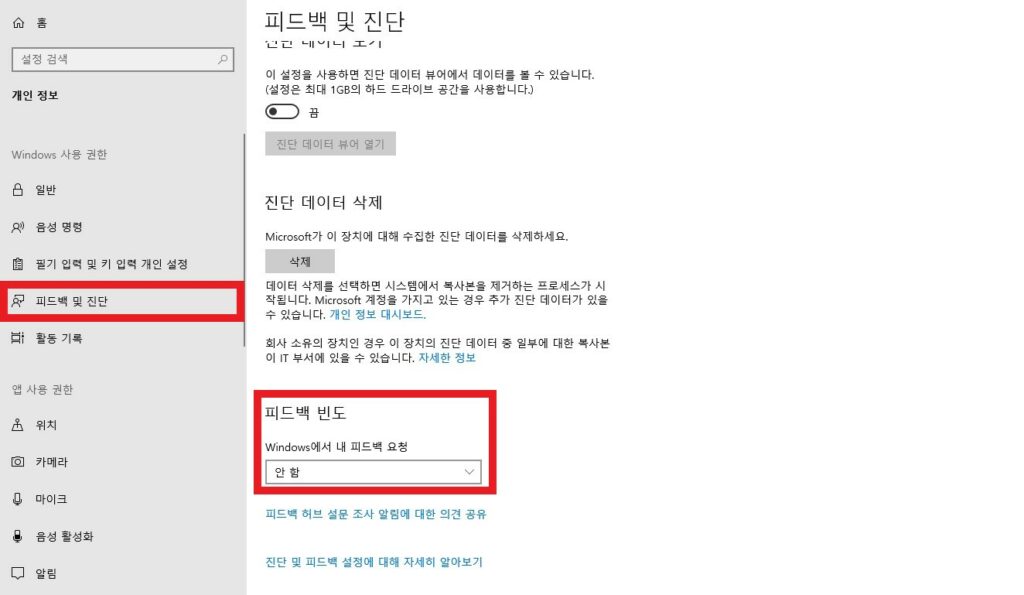
2. 그 후 설정에서 ” 피드백 및 진단 “ 을 누른 후 < 필기 입력 및 타이핑 개선 끔> , < 맞춤형 환경 끔> , < 진단 데이터 보기 끔> , < 피드백 빈도 안함> 를 설정하면 됩니다.
대부분의 윈도우10 프리징 현상은 이 방법으로 해결될 수 있습니다. 그럼에도 해결되지 않는다면 여러 다른 방법을 사용해야 합니다.
2. USB 자동 절전 기능 해제
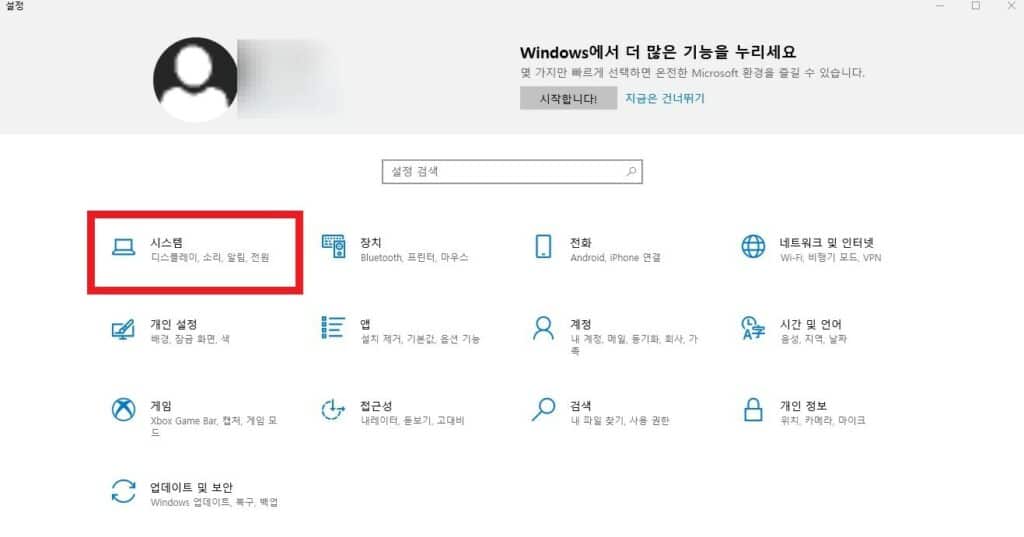
외장하드 혹은 USB를 통한 키보드, 마우스, 해드셋등을 사용하고 있다면 USB 자동 절전 기능 해제를 고려해보아야 합니다. 첫번째와 마찬가지로 윈도우 설정 – 시스템 – 전원 및 절전 – 절전 설정 – 추가절전 설정으로 들어갑니다.
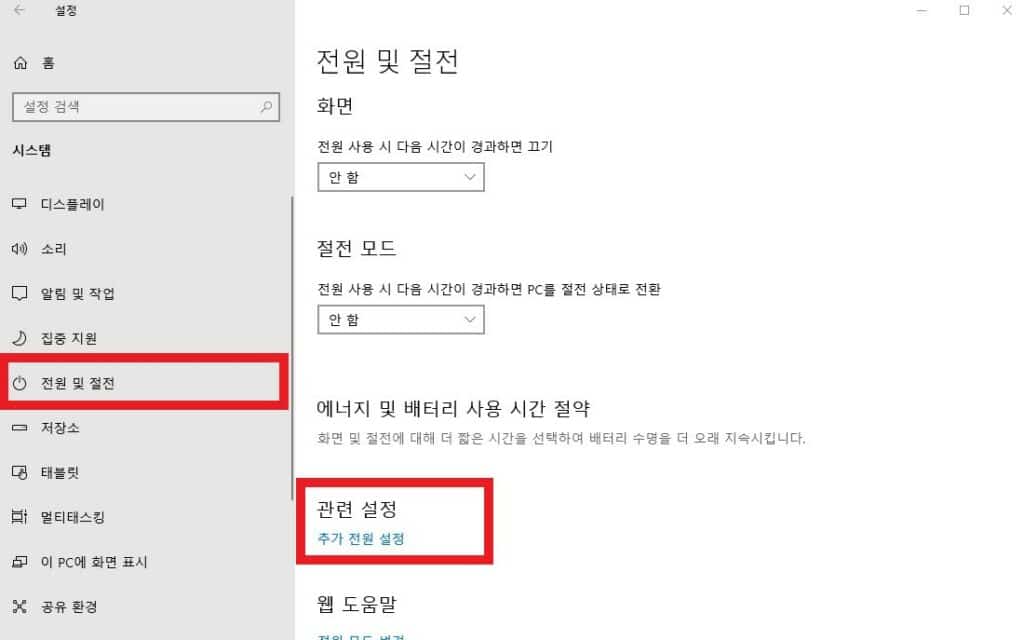
그 후 균형 조정(권장) 탭에서 설정 변경을 클릭합니다. ” 디스플레이 끄기, 컴퓨터를 절전 모드로 설정 ” 등의 변경 사항이 나타나는데 무시하고 아래에 위치한 ” 고급 전원 관리 옵션 설정 변경 “ 으로 들어갑니다.
그 후 USB 설정을 누르고 USB 선택적 절전 모드 설정을 클릭합니다. 다양한 항목들이 나오게 될텐데 이 항목들을 ” 사용 안함 “ 으로 변경합니다. 아무 설정이 나타나지 않는 경우 이미 ” 사용 안함 “ 으로 설정이 되어있거나 USB를 사용하지 않는 상태이니 참고하시기 바랍니다. 또, 노트북이라면 ” 배터리 사용 “ 으로 나타날 수 있습니다.
여기까지 설정했음에도 프리징 현상이 발생한다면 설명드리는 해결방법을 모두 실행하시기 바랍니다. 이후 방법부터는 이미지 대신 설명으로만 대체합니다.
3. 페이징 파일 쓰지 않기
- [Windows 로고 키 + Break] 정보(왼쪽하단) > 고급 시스템 정보(오른쪽하단) 클릭
- 시스템 속성 창에서 – 고급탭으로 이동 성능>설정>고급탭에서 가상메모리>변경버튼 클릭
- 각 정보 변경 <“모든 드라이브에 대한 페이징 파일 크기 자동관리” 체크해제> <“페이징 파일 없음” 선택하고 확인을 눌러 설정을 저장>
4. 디스크 이상 점검
- [Windows 로고 키 + X] 누른 후 Windows PowerShell(관리자)를 선택.
- 명령 프롬프트에서 아래 명령을 입력하고 Enter 키를 누릅니다. chkdsk c: /f (c=해당 디스크 드라이브 명)
- 다음의 메시지가 나타나면 Y 입력 후 Enter 합니다. “다른 프로세스가 볼륨을 사용하고 있으므로 CHKDSK 를 실행할 수 없습니다. 다음에 시스템이 다시 시작할 때 이 볼륨을 검사하도록 하시겠습니까?” 시스템을 재시작하면 디스크검사를 진행합니다.
- Windows 시스템을 다시 시작합니다.
- 검사가 완료되면 컴퓨터를 다시 시작하여 문제점을 확인합니다.
5. Windows 구성 요소 저장소에서 파일 손상 검사
- [Windows 로고 키 + X]를 누른 후 Windows PowerShell(관리자)를 클릭.
- 명령 프롬프트에서 아래 명령을 입력하고 Enter 키를 누릅니다. Dism /online /cleanup-image /restorehealth (PC 환경에 따라 시스템 검사 시간이 오래 소요될 수 있습니다.)
- 검사가 완료되면 다음 명령을 한번 더 입력하고 Enter 키를 누릅니다. sfc /scannow (PC 환경에 따라 시스템 검사 시간이 오래 소요될 수 있습니다.)
- 검사가 완료되면 컴퓨터를 다시 시작하여 문제점을 확인합니다.
결론
이 글은 마이크로소프트 공식홈페이지를 참고하였습니다. 위와 같은 방법들을 모두 진행했음에도 해결되지 않는다면 그냥 포맷을 하시거나 새 PC를 구매하는것을 추천드립니다. 해결해보려고 기를쓰는것보다 시간적으로나 경제적으로나 훨씬 나으니까요!