무선 키보드 마우스를 사용하다보면 끊기는것처럼 밀림 현상이 발생하게 됩니다. 이 때문에 나도 모르게 샷건을 쳐버리게 만들고 애꿎은 키보드만 박살나게 되죠. 이번 글에서는 무선 키보드 마우스 밀림 현상을 장치관리자 설정, 전원 및 절전 설정, 피드백 진단 설정, 최후의 방법등을 통해 해결방법을 제시합니다.
무선 키보드 마우스 밀림 해결방법 4가지
무선 키보드 마우스 밀림 현상을 해결하기 위해 가장 우선적으로 확인해야할것이 절전모드 설정입니다. 이미지 위주로 설명을 드릴테니 잘 따라오시길 바랍니다.
1. 장치관리자 설정
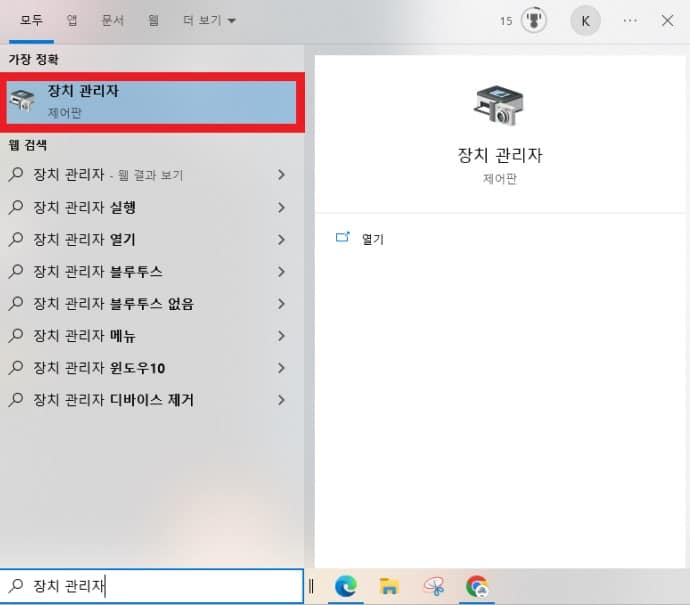
장치 관리자를 실행한 후 수 많은 옵션중에서 ( 범용 직렬 버스 컨트롤러 ) 를 클릭합니다. 그 후 연결되어있는 USB 디바이스마다 우클릭 후 설정 그리고 전원관리에 들어가서 모두 체크해제를 해줘야 합니다.
- 윈도우 검색 ( 돋보기 )
- 장치 관리자 검색 및 클릭
- 범용 직렬 버스 컨트롤러 – 전체열기 – 우클릭 속성
- 전원관리 – 체크해제
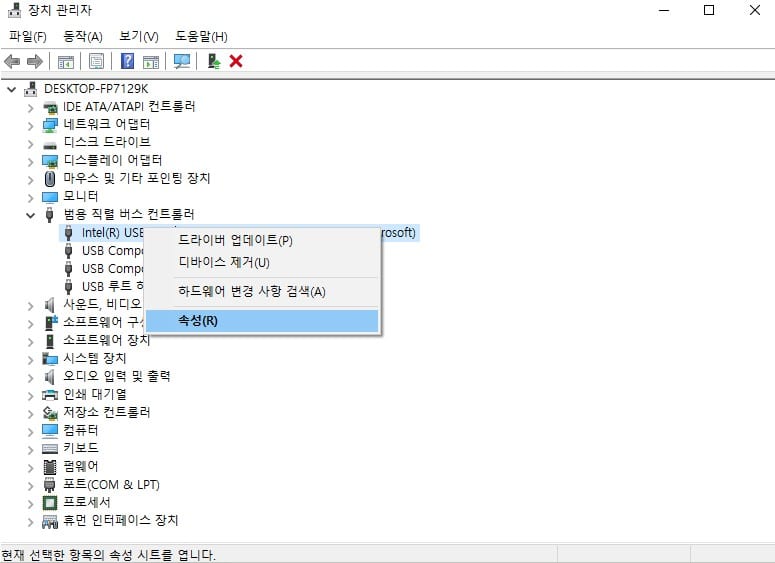
2. 전원 및 절전 설정
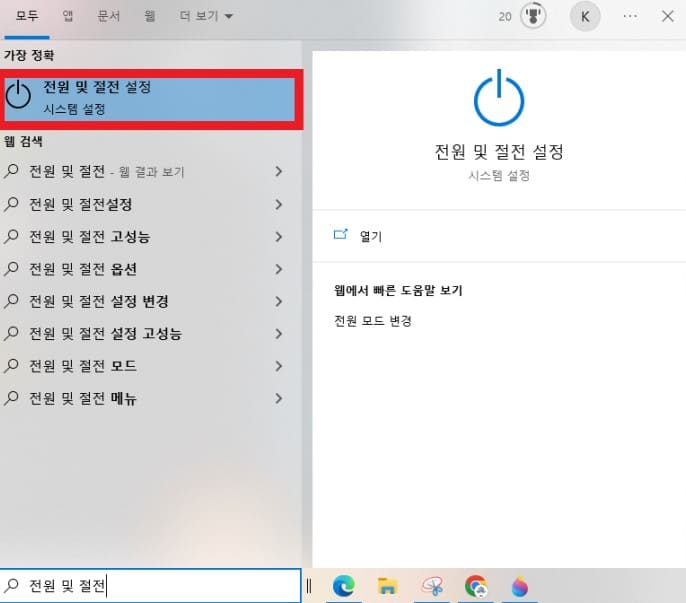
장치관리자 설정과 똑같이 전원 및 절전 설정을 진행합니다.
- 윈도우 검색 ( 돋보기 )
- 전원 옵션 검색 및 선택
- 전원 및 절전 – 관련 설정 – 추가 전원 설정
- 균형 조정(권장) – 설정 변경 – 고급 전원 관리 설정
- 옵션 설정 변경 – USB 설정 및 무선 어댑터 설정
- 모두 사용안함으로 설정하기
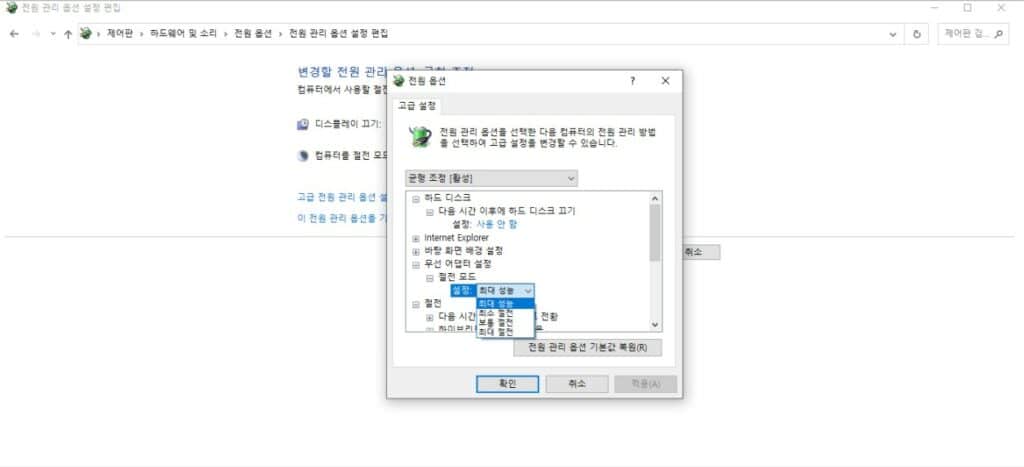
3. 피드백 진단 설정
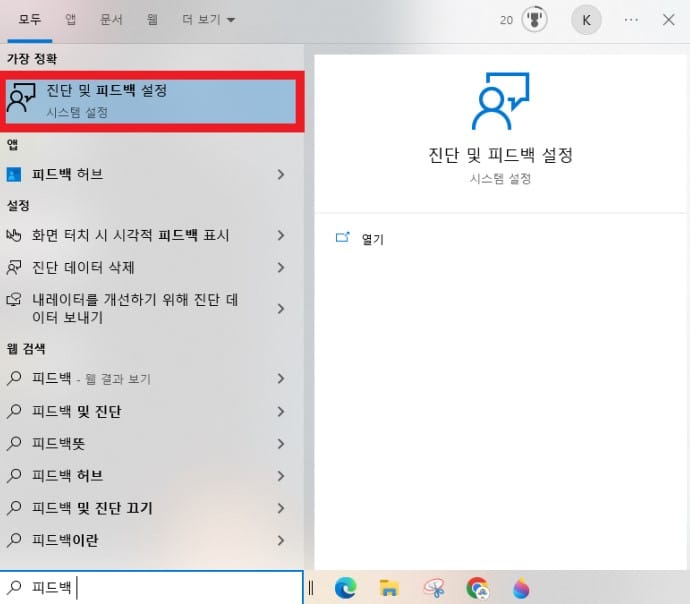
윈도우를 제공하는 마이크로소프트에서는 오류와 에러사항을 전달받기 위해 자동으로 피드백 설정이 돼어 있습니다. 피드백 및 진단 설정에 들어가 필기 입력 및 타이핑 개선, 맞춤형 환경, 진단 데이터 보기, 피드백 빈도 안 함 등 모든 설정을 꺼버리면 됩니다.
- 윈도우 설정 ( 돋보기 )
- 개인정보 – 진단 및 피드백 설정
- 모든 설정 꺼버리기
4. 최후의 방법

저같은 경우 모든 설정이 되어있음에도 계속해서 키보드 밀림 현상이 발생했습니다. 키보드를 내려치다보니 책상이 상당히 두껍다는걸 알게됐죠. 키보드는 책상위에있고 본체는 바닥에 있고 거기에 더해 책상은 두꺼웠던 겁니다.
” 신호를 잘 주고받지 못하나 ? ” 하는 생각에 본체를 키보드를 향하고 오픈된 공간으로 돌려놓았더니.. 이후 별 다른 문제없이 잘 사용하고 있습니다. 다시 밀림 현상이 발생하면 이 글을 업데이트 해야할지 모르겠지만요.
혹시 저처럼 얇은 PC용 데스크탑이 아닌 서재용 책상을 사용하고 있는 분이라면 체크해보시기 바랍니다. 생각보다 정말 간단하게 해결할 수 있으니 말이죠.

